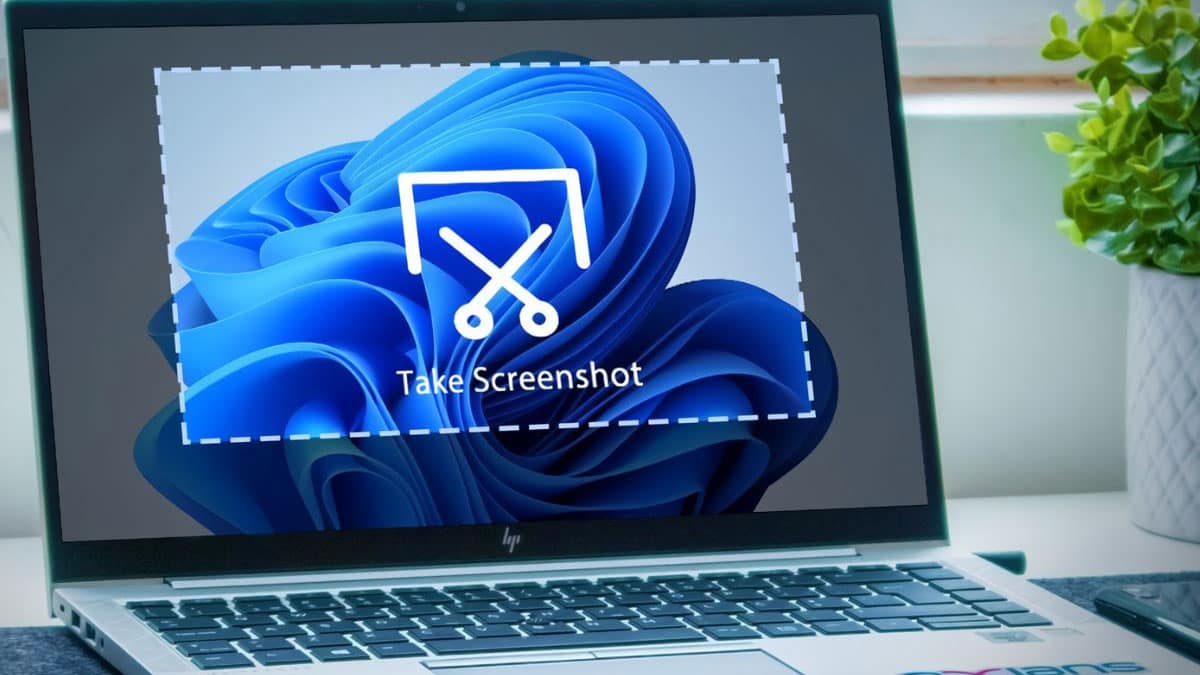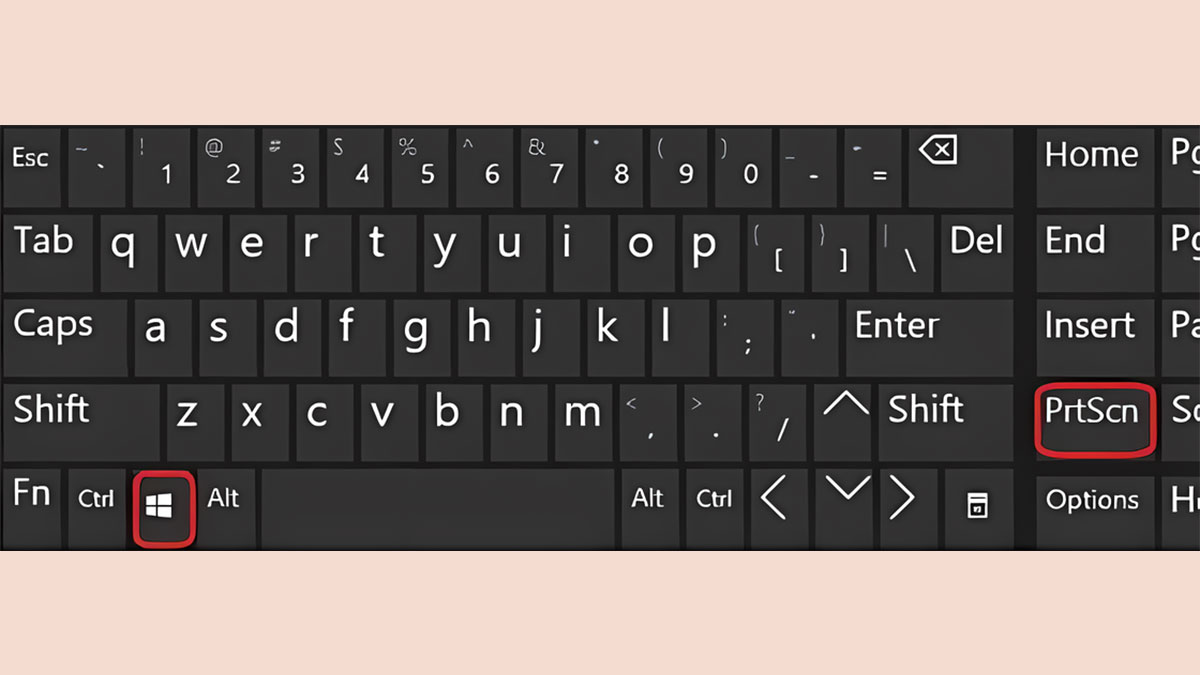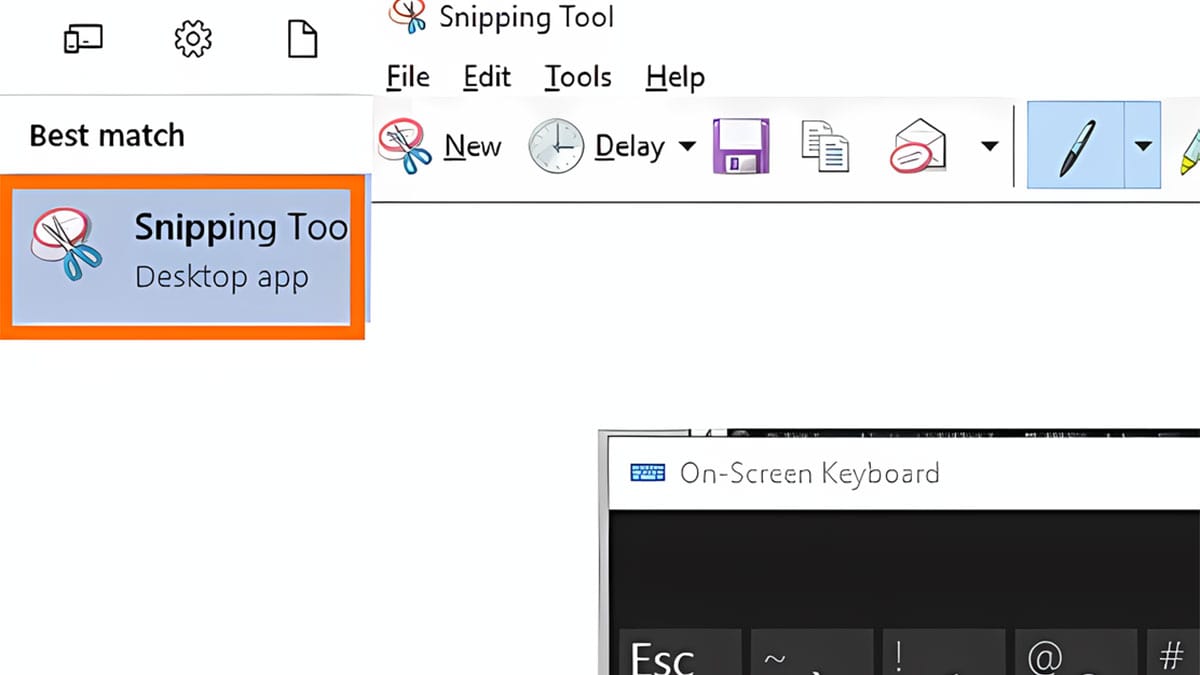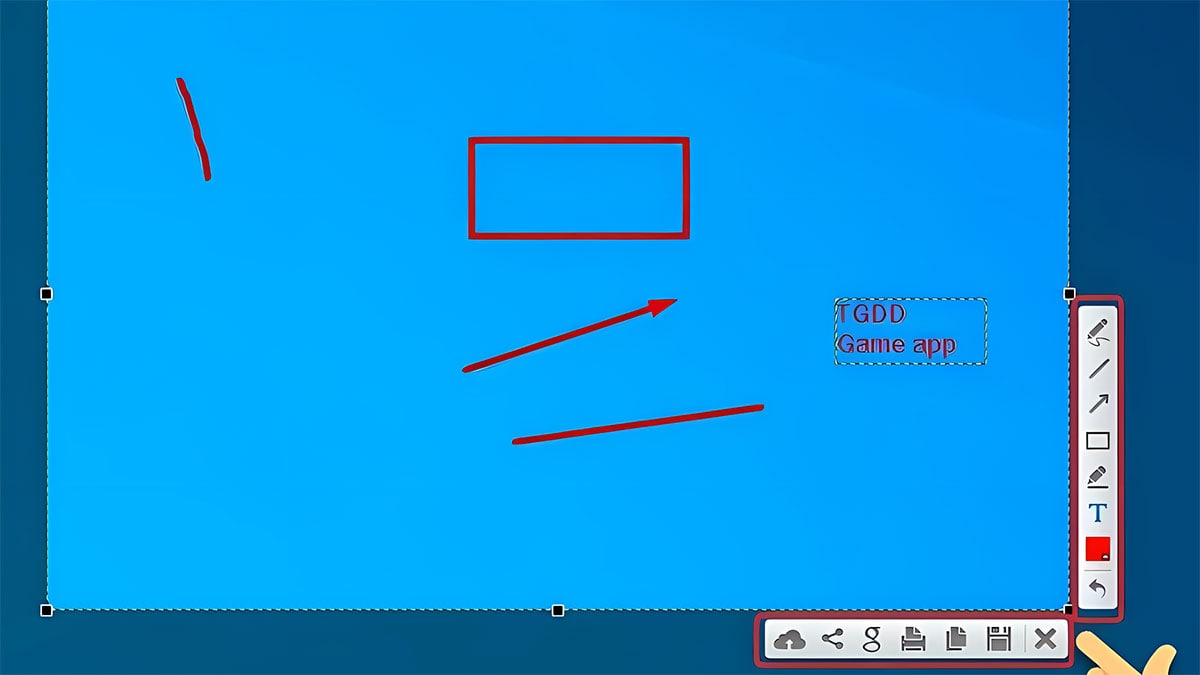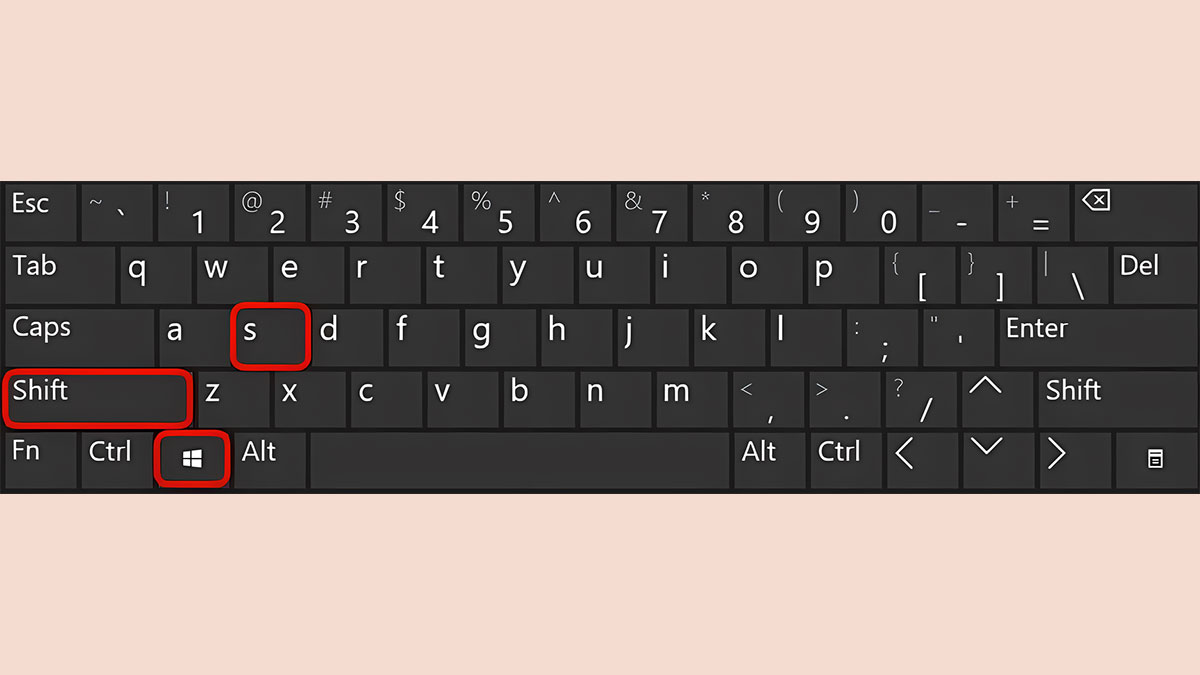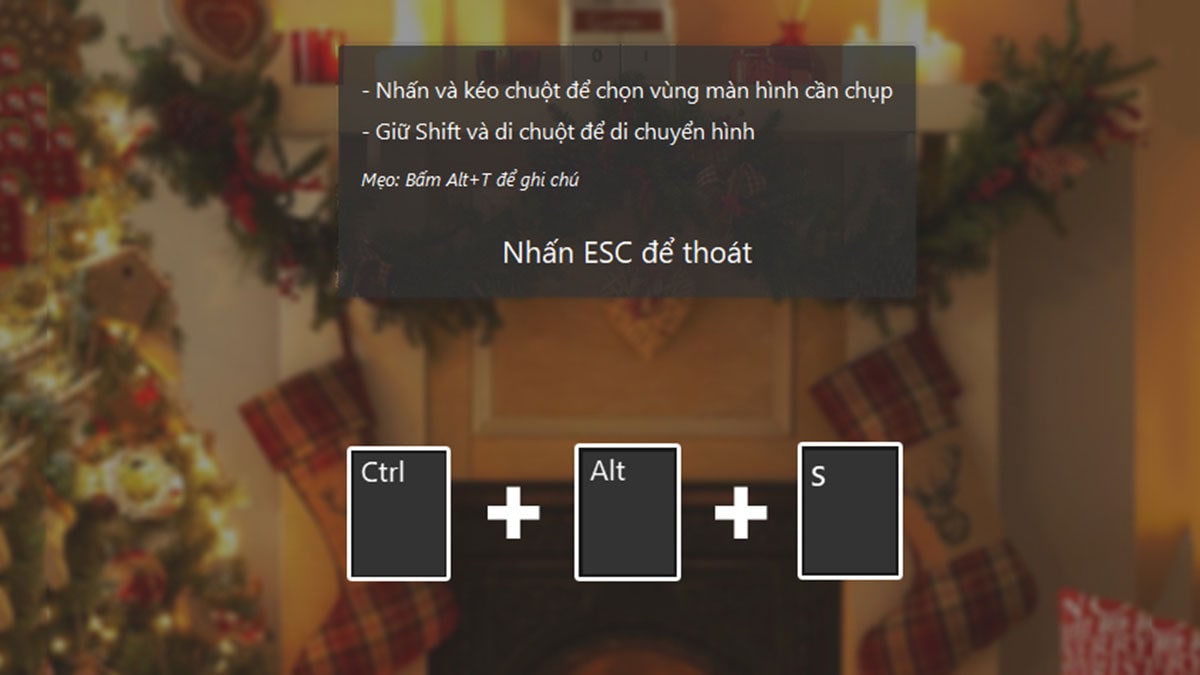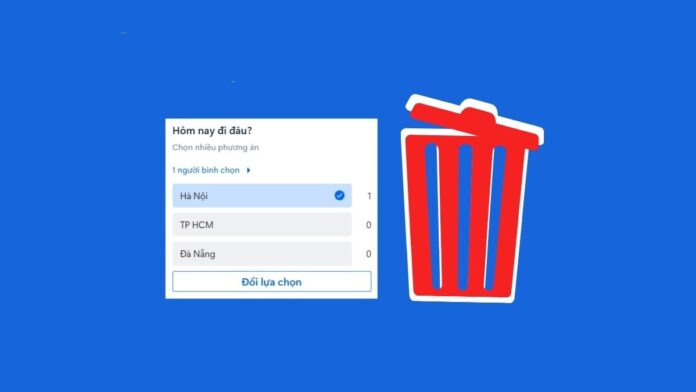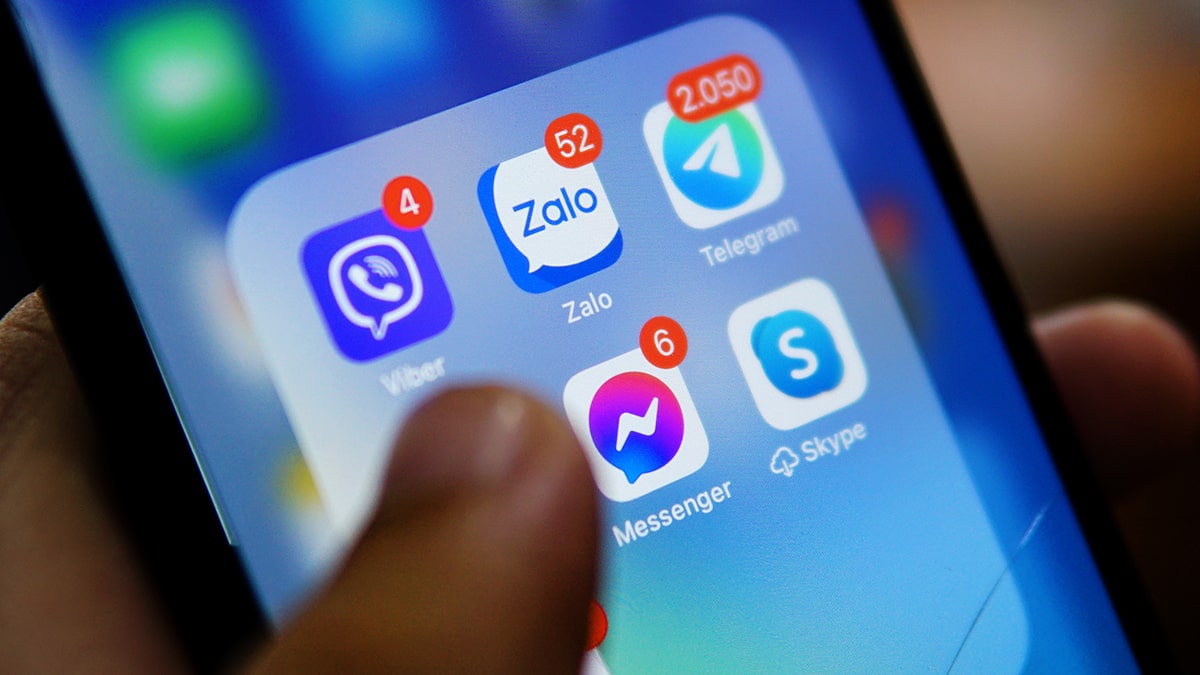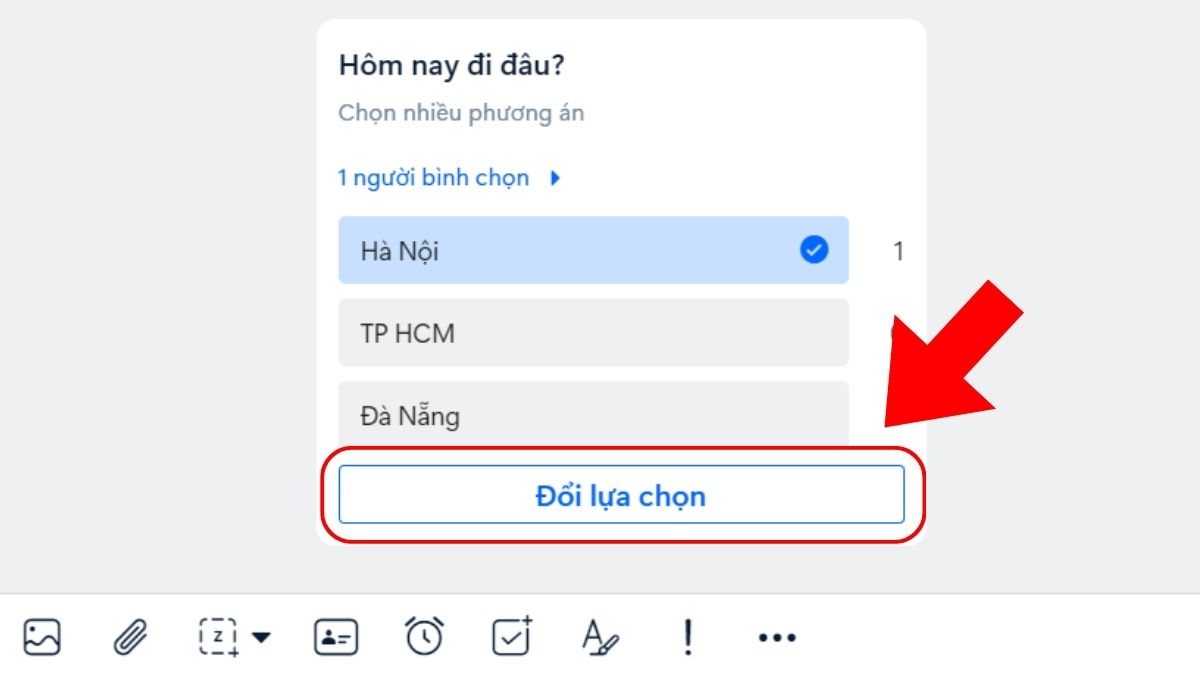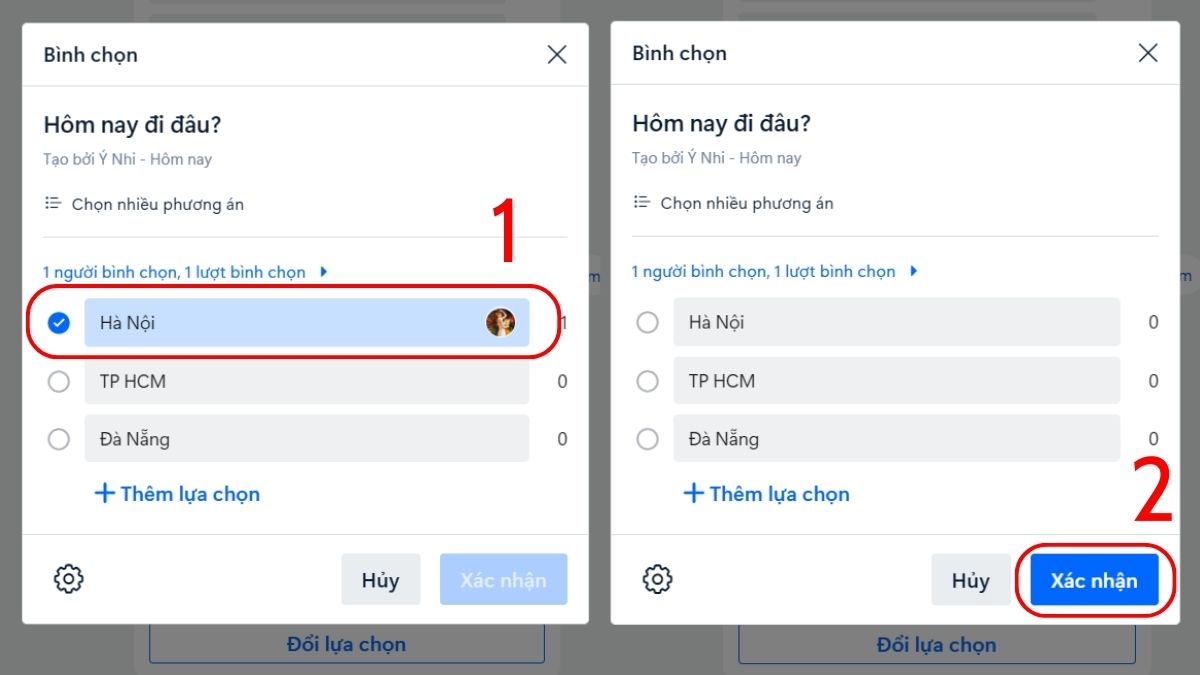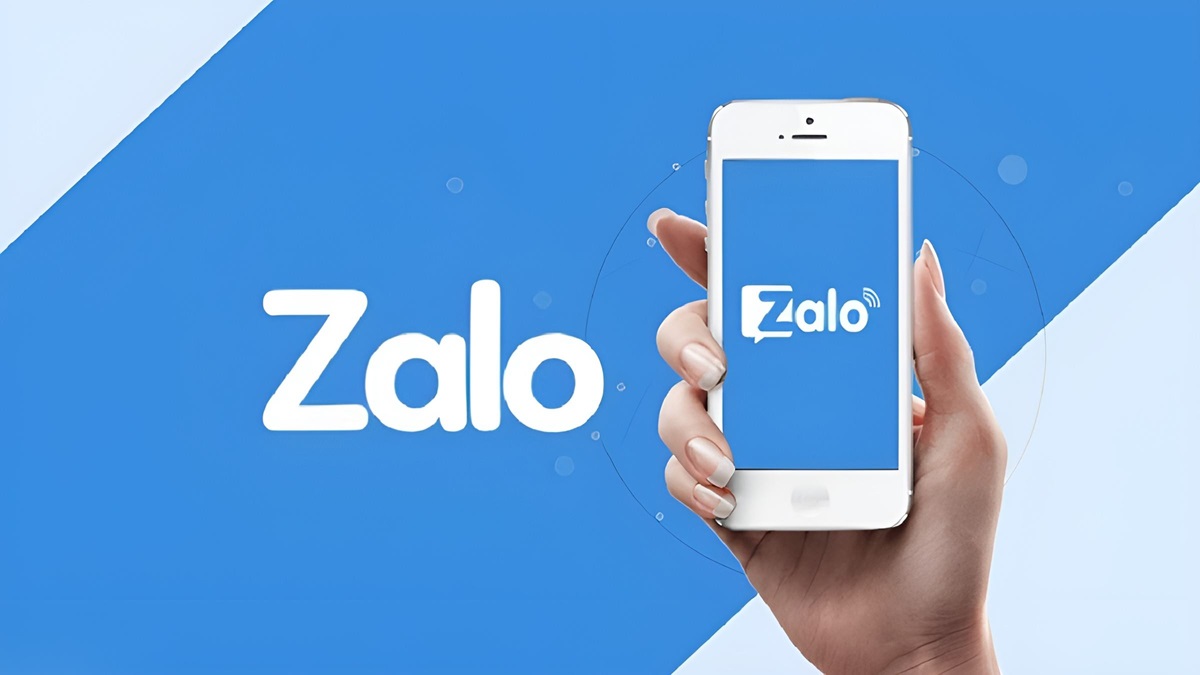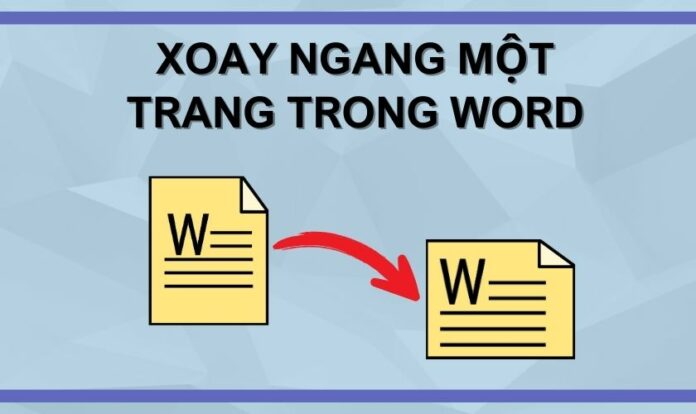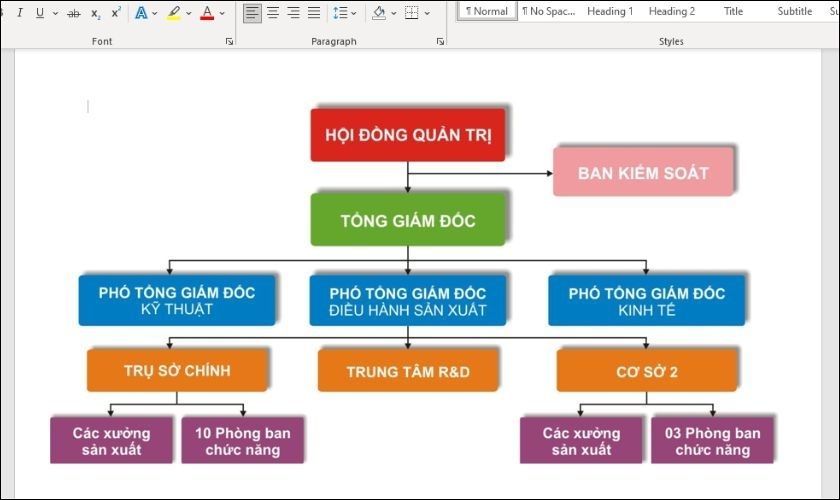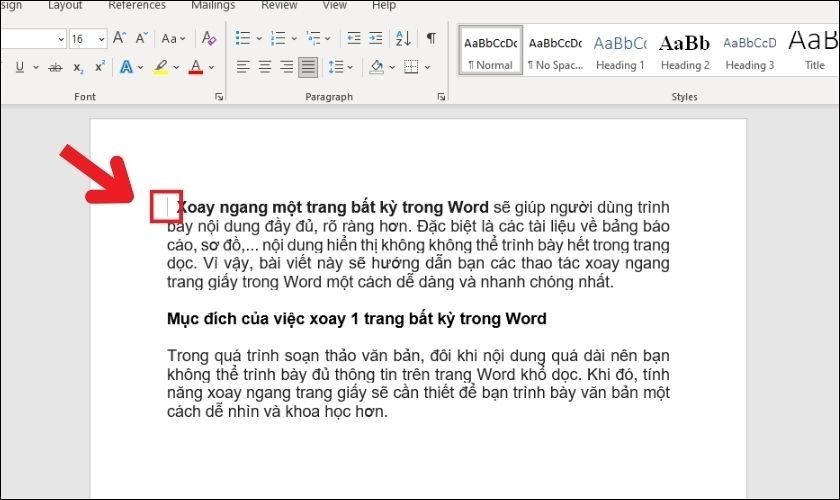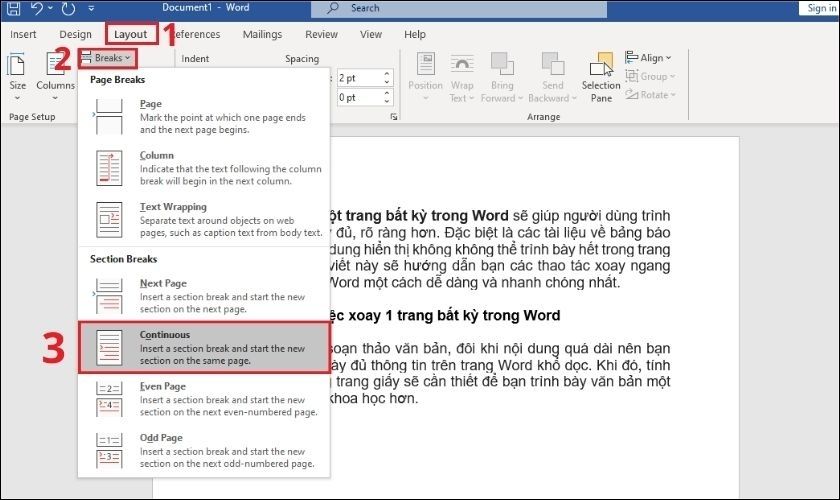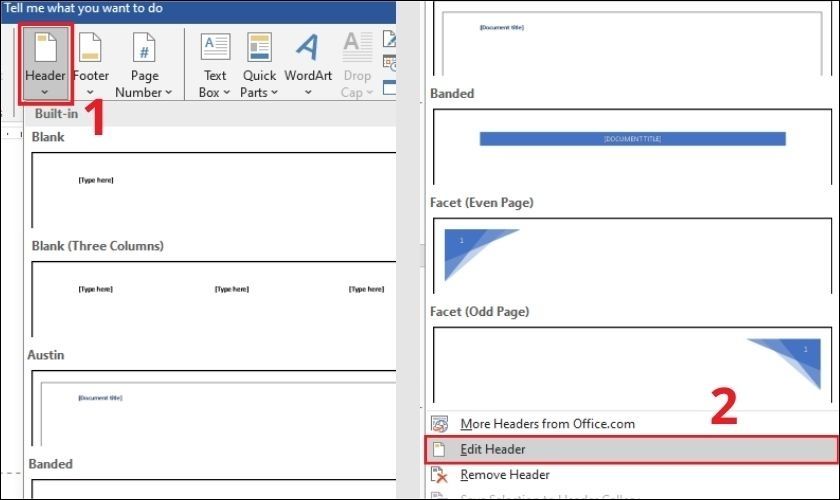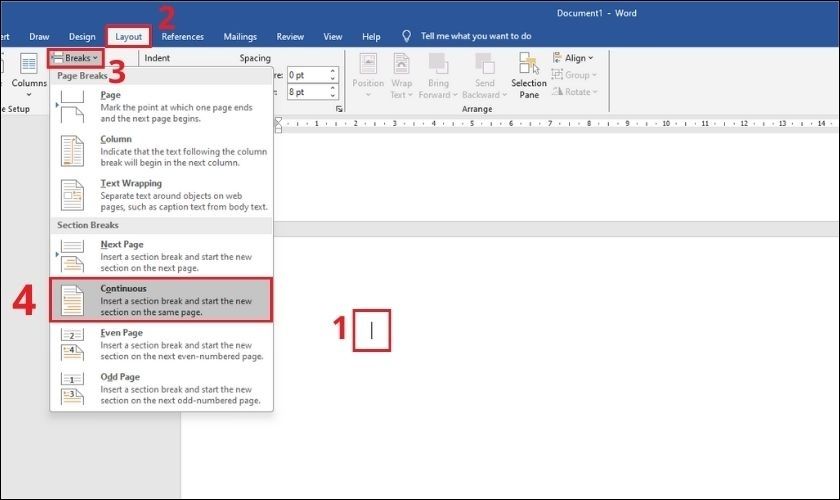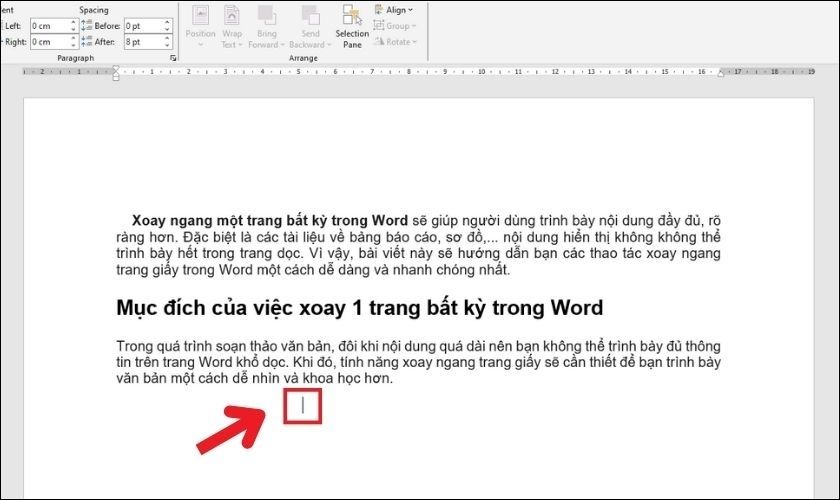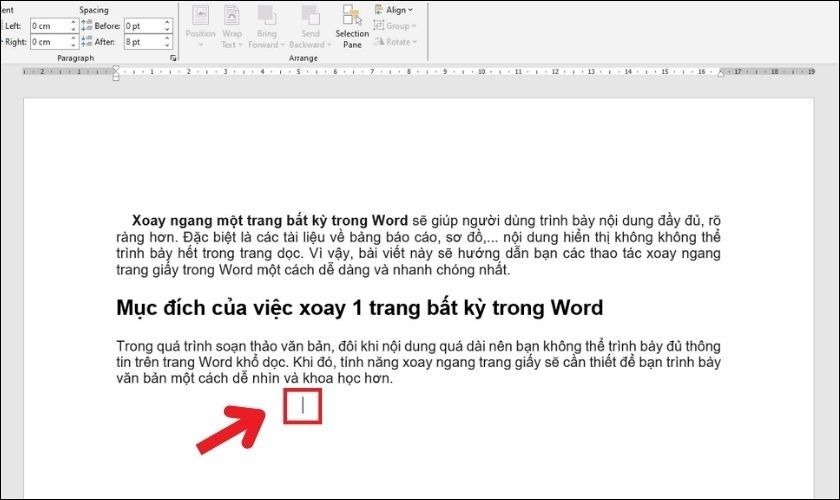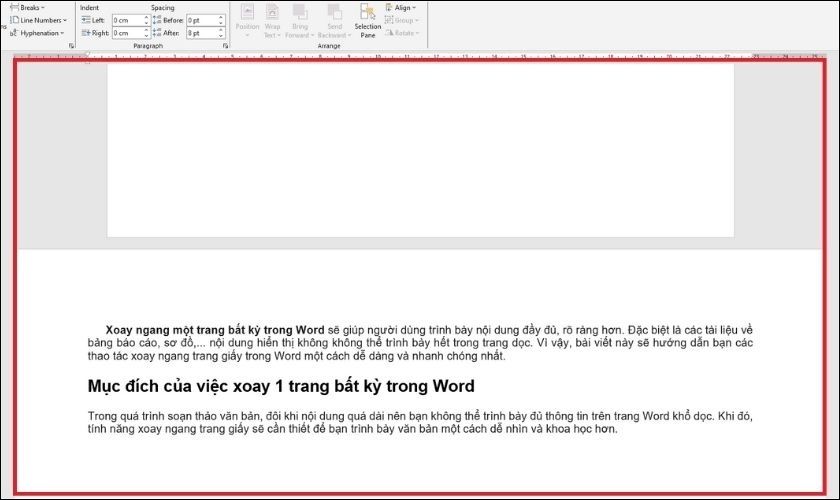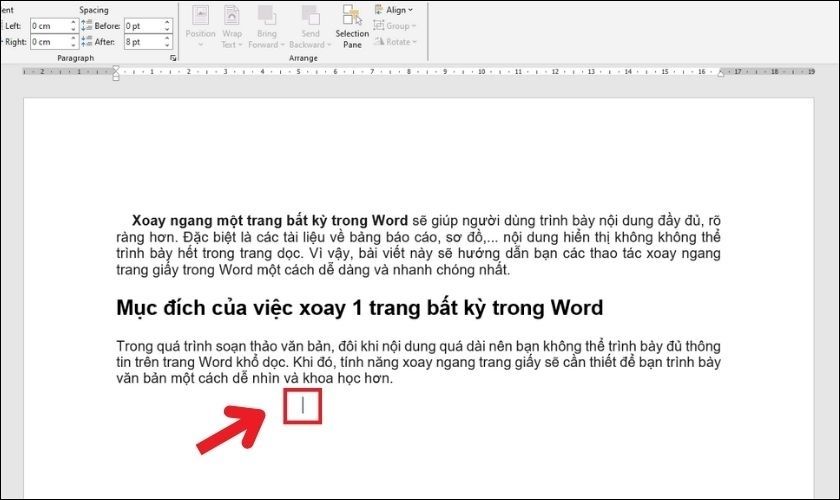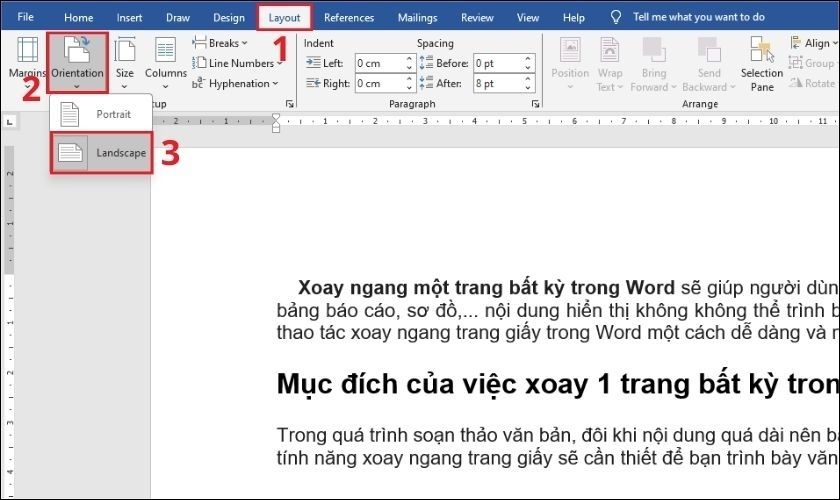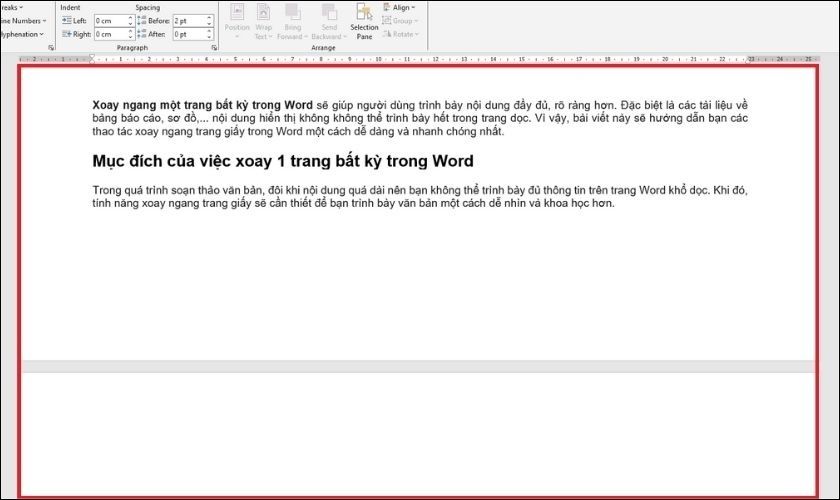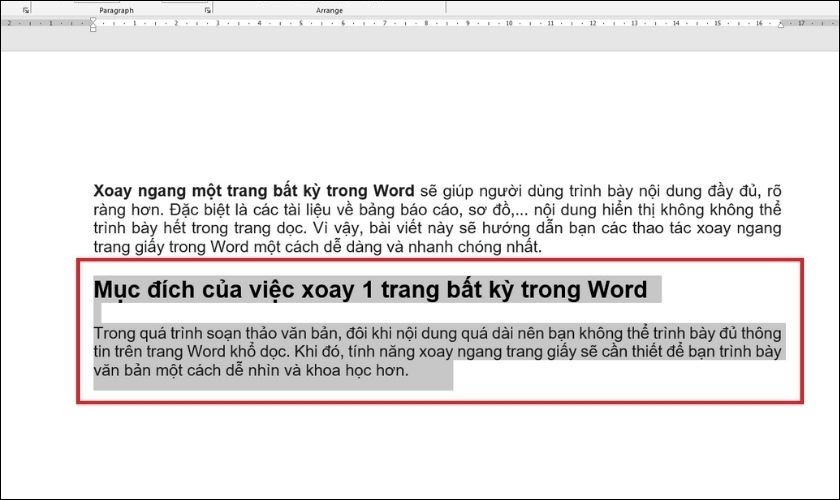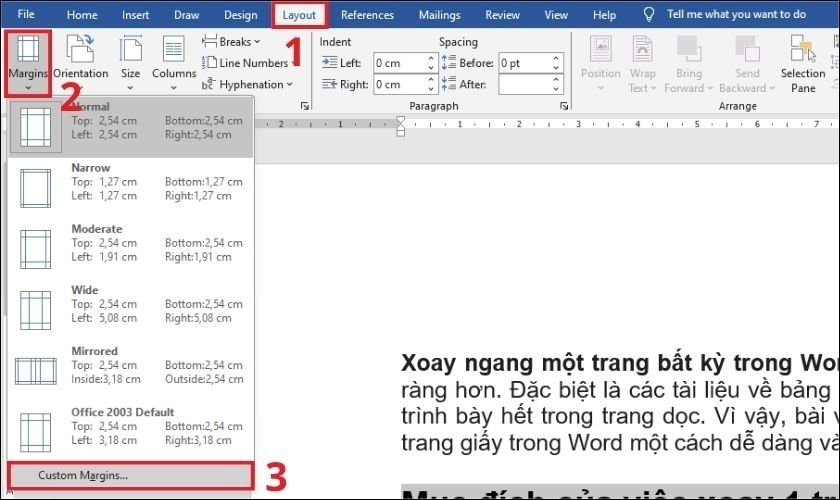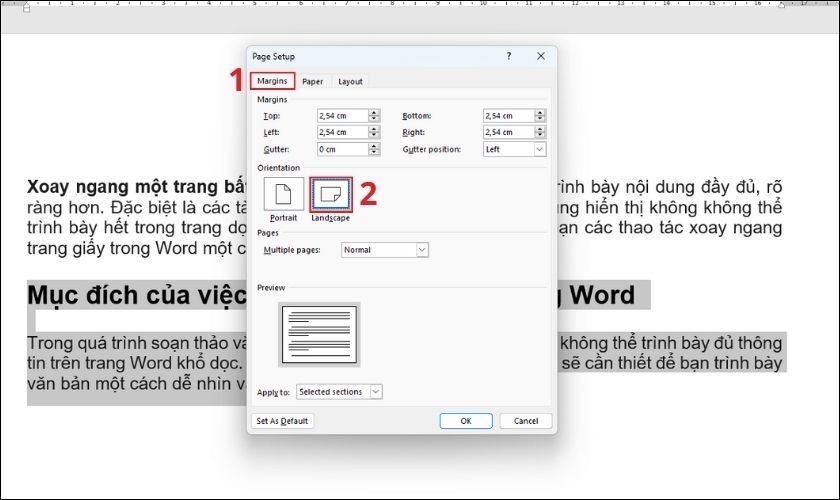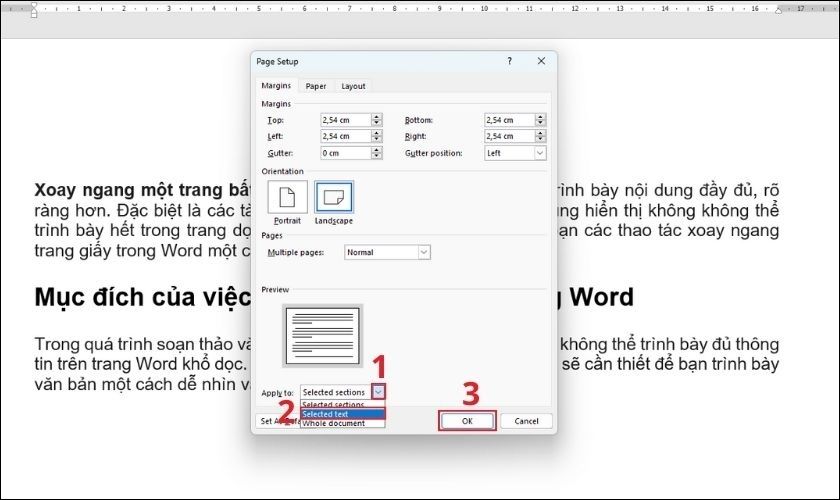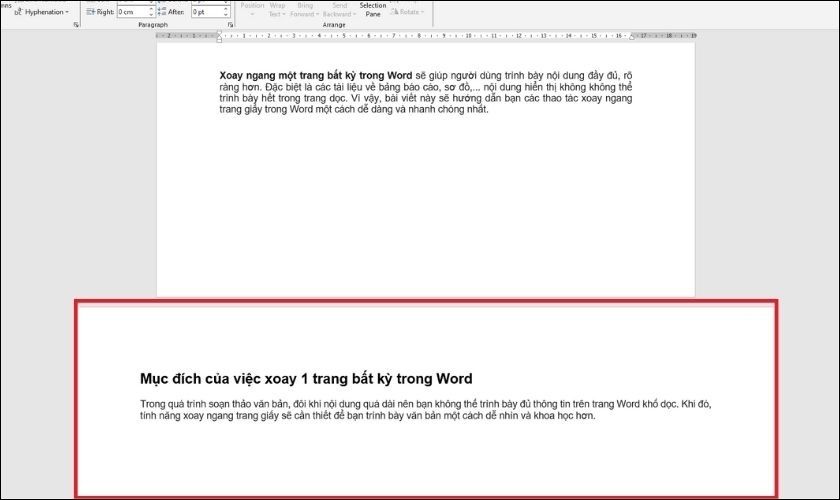Windows 10 là hệ điều hành rất phổ biến hiện nay, được nhiều người sử dụng. Tuy nhiên, không phải ai cũng biết cách cài đặt Windows 10 một cách nhanh chóng và an toàn cho máy tính mà không cần sử dụng USB. Trong bài viết dưới đây, chúng tôi sẽ hướng dẫn một cách đơn giản để bạn có thể cài đặt Win10 không cần USB.
Ưu điểm khi cài win 10 không cần USB
Cài đặt Windows 10 mà không cần USB mang lại nhiều ưu điểm:
- Không cần USB: Điều này hữu ích khi không có ổ USB nào có sẵn hoặc USB hiện tại không đủ dung lượng để chứa tệp cài đặt Windows 10.
- Tiết kiệm thời gian: Quá trình chép file cài đặt vào USB có thể mất nhiều thời gian, đặc biệt khi sử dụng USB có tốc độ truyền dữ liệu thấp.
- Giảm rủi ro lỗi kỹ thuật: Cài đặt từ USB có thể gặp nhiều vấn đề như lỗi USB hoặc lỗi file cài đặt. Cài đặt Windows 10 mà không cần USB giúp giảm thiểu các rủi ro này.
- Linh hoạt hơn: Có nhiều phương pháp để cài đặt Windows 10 mà không cần USB, bao gồm cài đặt từ ổ cứng hoặc qua mạng LAN. Điều này hữu ích khi cần cài đặt trên nhiều máy tính cùng một lúc.
- Sử dụng tối đa tài nguyên: Một số phương pháp không yêu cầu USB cho phép cài đặt trực tiếp từ file ISO mà không cần giải nén, giúp tiết kiệm tài nguyên máy tính.

Yêu cầu cần thiết để cài win 10 không cần USB
Để bắt đầu quá trình cài đặt Windows 10 mà không cần sử dụng USB, trước hết bạn cần đảm bảo rằng máy tính của mình đáp ứng các yêu cầu quan trọng sau:
- Yêu cầu về phần cứng: Kiểm tra xem máy tính của bạn có đáp ứng các yêu cầu phần cứng tối thiểu hay không. Điều này bao gồm một vi xử lý 1.0 GHz trở lên, ít nhất 2 GB RAM cho phiên bản 64 bit, 20 GB không gian trống trên ổ cứng và một thẻ đồ họa tương thích với DirectX 9 hoặc phiên bản sau.
- Tệp cài đặt Windows 10: Tải về tệp cài đặt Windows 10, thường là một tệp ISO, từ trang web chính thức của Microsoft hoặc nguồn đáng tin cậy.
- Phần mềm cần thiết: Tùy thuộc vào phương pháp cài đặt bạn chọn, có thể bạn cần một số phần mềm bổ sung, như phần mềm ghi đĩa hoặc tạo phân vùng ổ cứng ảo.
- Kết nối internet: Mặc dù không luôn là điều cần thiết, nhưng một kết nối internet ổn định có thể hữu ích để tải về bản cập nhật và trình điều khiển cần thiết trong quá trình cài đặt.
- Sao lưu dữ liệu: Trước khi tiến hành cài đặt, hãy đảm bảo bạn đã sao lưu toàn bộ dữ liệu quan trọng. Quá trình cài đặt có thể dẫn đến mất mát dữ liệu trên ổ cứng, nên việc sao lưu là rất quan trọng.

Hướng dẫn các cách cài Win 10 không cần USB
Cách cài Win 10 không cần USB bằng Window update
Bước 1: Mở Menu Start và chọn “Settings” hoặc sử dụng tổ hợp phím Windows + I để truy cập Settings.
Bước 2: Trong Settings, chọn “Update & Security,” sau đó chọn “Recovery.” Tiếp theo, click vào “Get started” trong phần “Reset this PC.”

Bước 3: Ở đây, bạn có 2 lựa chọn:
- Keep my files: Xóa ứng dụng và cài đặt, nhưng giữ lại các tập tin trong thư mục người dùng (ổ C).
- Remove everything: Xóa mọi thứ, đưa máy về trạng thái như mới.

Tại giao diện này, chọn “Only the drive where Windows is installed” để xóa toàn bộ phân vùng ổ cứng chứa hệ điều hành cũ. Lưu ý không chọn “All drives” để tránh mất dữ liệu từ các ổ đĩa khác.
Bước 4: Chọn một trong hai cách thức:
- Just remove my files: Thực hiện nhanh chóng, nhưng bạn có thể sử dụng phần mềm phục hồi dữ liệu để khôi phục. Bảo mật thấp.
- Remove files and clean the drive: Làm sạch máy như mới. Thời gian thực hiện lâu, mất vài giờ.

Bước 5: Nhấp vào một trong hai mục và chọn “Reset” để bắt đầu quá trình cài đặt Windows 10 không cần USB.
Bước 6: Chờ đợi cho Windows 10 thực hiện cài đặt. Sau đó, thiết lập các thông số cơ bản như quốc gia, ngôn ngữ, bàn phím, múi giờ, và tạo tài khoản cho máy tính.
Bước 7: Chọn “Next,” sau đó chọn “Accept” để chấp nhận điều khoản. Tiếp theo, chọn “Use Express Setting” và tạo tài khoản để hoàn tất quá trình cài đặt.
Các bước để cài Win 10 không cần USB bằng WinToHDD
Bước 1: Tải và cài đặt WinToHDD.
Mở WinToHDD và chọn ngôn ngữ cài đặt.

Đồng ý với các điều khoản bằng cách tích vào “I accept the agreement” và nhấn Next.

Chọn thư mục cài đặt hoặc bỏ qua và nhấn Next.

Nhấn Install để bắt đầu quá trình cài đặt WinToHDD.

Bước 2: Mở WinToHDD và chọn Reinstall Windows.

Bước 3: Chọn file ISO Windows 10 đã tải, chỉ định phiên bản Windows 10 bạn muốn cài, và nhấn Next.
Lưu ý: Không nên đặt file ISO của Windows 10 ở ổ C.

Bước 4: Chọn phân vùng hệ thống để cài đặt và nhấn Next.

Bước 5: Đồng ý cho phần mềm tải và cài đặt WinPE bằng cách nhấn Yes.

Bước 6: Cho phép WinToHDD khởi động lại máy tính và cài đặt lại Windows bằng cách nhấn Yes.

Khi máy tính khởi động lại, WinToHDD sẽ tự động giải nén và chạy nội dung từ file ISO cài đặt Windows 10. Tất cả các thao tác sau đó sẽ được thực hiện tự động, không yêu cầu sự can thiệp từ bạn.

Một số sự cố thường gặp khi cài Win 10 và cách khắc phục
Trong quá trình cài đặt Windows 10 mà không sử dụng USB, có thể xảy ra một số vấn đề phổ biến. Dưới đây là một số vấn đề và cách khắc phục:
Không thể gắn kết file ISO:
- Vấn đề: Nếu bạn không thể gắn kết file ISO bằng phần mềm tạo ổ đĩa ảo, hãy kiểm tra xem file ISO có bị hỏng không và bạn đã cài đặt phần mềm đúng cách chưa.
- Khắc phục: Đảm bảo file ISO không bị hỏng và cài đặt lại phần mềm tạo ổ đĩa ảo nếu cần.
Máy tính không khởi động từ ổ đĩa ảo:
- Vấn đề: Nếu máy tính không khởi động từ ổ đĩa ảo, kiểm tra cài đặt BIOS hoặc UEFI để đảm bảo bạn đã chọn ổ đĩa ảo làm thiết bị khởi động đầu tiên.
- Khắc phục: Thiết lập lại cài đặt BIOS hoặc UEFI để ổ đĩa ảo được ưu tiên khởi động.
Lỗi trong quá trình cài đặt:
- Vấn đề: Nếu gặp lỗi, ghi lại thông điệp lỗi và tìm kiếm giải pháp trực tuyến.
- Khắc phục: Thử khởi động lại quá trình cài đặt; nếu vấn đề vẫn tồn tại, cần thực hiện các biện pháp khắc phục phức tạp hơn.
Windows 10 không hoạt động sau cài đặt:
- Vấn đề: Nếu Windows 10 không hoạt động đúng sau cài đặt, có thể do trình điều khiển không tương thích hoặc thiếu.
- Khắc phục: Truy cập trang web của nhà sản xuất phần cứng để tìm và cài đặt các trình điều khiển mới nhất cho máy tính của bạn.
Trên đây là hướng dẫn chi tiết cách cài win 10 không cần USB ngay tại nhà, và tất nhiên, hoàn toàn miễn phí. Hy vọng rằng thông tin mà Hocitngay chia sẻ sẽ giúp bạn nắm vững quy trình này để thuận lợi sử dụng máy tính của mình. Nếu có bất kỳ thắc mắc nào liên quan đến hướng dẫn, đừng ngần ngại liên hệ với chúng tôi tại Hocitngay.
Xem Chi Tiết Ở Đây >>>
Bạn có thể quan tâm:
>> Top 20 đồ gia dụng nhà bếp thông minh giúp nấu ăn dễ dàng
>> Top những món đồ chơi công nghệ được ưa chuộng nhất
>> Trên tay Galaxy A52 5G: Phiên bản nâng cấp với màn hình 120 Hz, chip Snapdragon 750G và thiết kế không đổi